Wie können wir helfen?
In diesem Artikel erfahren Sie, wie Sie Ihren E-Mail-Account auf Ihrem iPhone einrichten können.
WICHTIG: Sobald Sie Ihren neuen E-Mail-Account im Kontrollzentrum angelegt haben, melden Sie sich bitte einmalig via https://webmail.austria-design.at an, um die Ordner Drafts, Sent und Trash zu aktivieren.
1.) Um Ihr E-Mail-Konto auf dem iPhone einzurichten, wählen Sie bitte in Ihrem Hauptmenü den Punkt „Einstellungen“ und dann „Accounts & Passwörter“ aus.
2.) Wählen Sie nun „Account hinzufügen …“ aus um Ihr E-Mail-Konto einzurichten.
3.) Um mit der Konfiguration fortfahren zu können, wählen Sie als Account Typ „Andere“ aus.
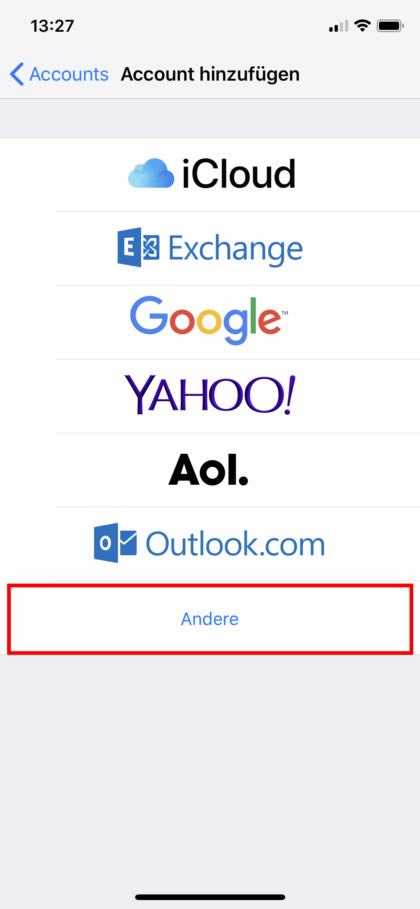
4.) Als Nächstes wählen Sie „Mail-Account hinzufügen“ aus.
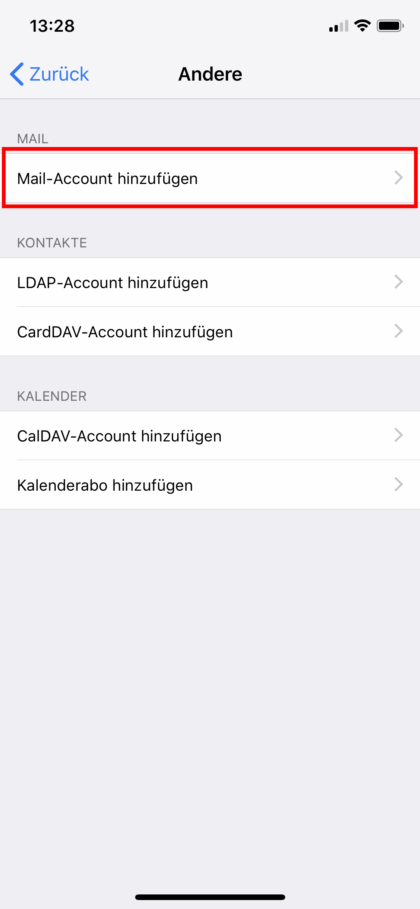
5.) Geben Sie hier die Informationen zu Ihrem E-Mail-Konto ein. Als Adresse und Passwort sind die jeweiligen Daten, welche Sie im Kontrollzentrum vergeben haben einzutragen. Wenn Sie Ihr Passwort vergessen haben können Sie dieses im Kontrollzentrum neu vergeben. Der Name wird beim Versenden einer E-Mail als Absender angezeigt. Die Beschreibung ist der Name für Ihre E-Mail Postfach in der iPhone Mail App.
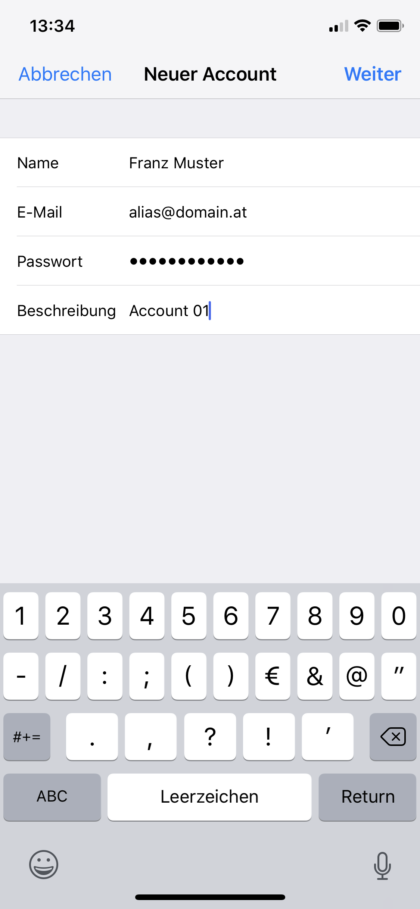
6.) Nachdem Sie alle Daten eingegeben haben, wählen Sie „Weiter„. Ihr Gerät wird nun versuchen die weiteren Konfigurationsdaten Ihres E-Mail-Accounts abzurufen.
7.) Wählen Sie nun die gewünschte Verbindungsart IMAP aus. IMAP ist zu bevorzugen, wenn Sie Ihre E-Mails auf mehreren Geräten abrufen wollen oder dies eventuell in Zukunft vorhaben.
Im nächsten Schritt tragen Sie unter „Server für eintreffende E-Mails“ & „Server für ausgehende E-Mails“ jeweils folgende Informationen ein:
Hostname: austria-design.at
Benutzername: Ihre E-Mail-Adresse
Passwort: Ihr Passwort
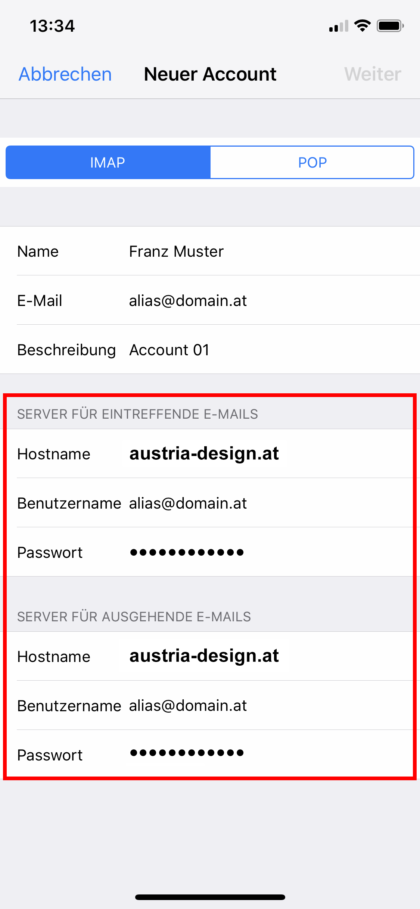
Wählen Sie abschließend Weiter und warten Sie bis der Einrichtungsassistent diese Aktion abgeschlossen hat.
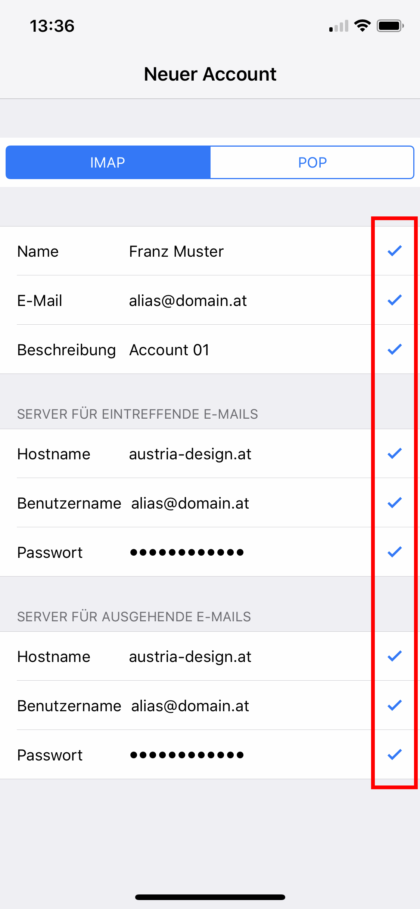
Wenn in diesem Schritt ein Fehler auftritt überprüfen Sie Ihr Passwort. Beachten Sie, dass Ihre IP-Adresse automatisch gesperrt wird, sobald Sie drei Mal das Passwort falsch eingegeben haben. In diesem Fall, erstellen Sie bitte ein Support-Ticket. Einer unserer Support-Mitarbeiter wird Ihre IP-Adresse innerhalb weniger Minuten wieder freischalten.
8.) Als letztes wählen Sie aus, dass nur „Mail“ verwendet werden soll und schließen den Schritt mit „Sichern“ ab.
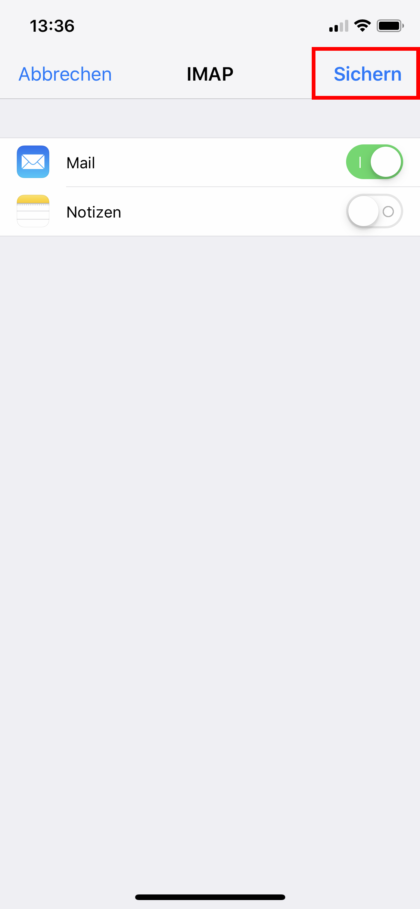
9.) Damit Ihre Mail-App die Ordner „Entwürfe“, „Gesendet“ und „Gelöscht“ korrekt zuordnen kann, müssen Sie die IMAP-Ordner korrekt zuordnen. Klicken Sie dazu erneut auf Ihren eingerichteten Account, weiter auf Ihre E-Mail-Adresse und abschließend auf Erweitert.
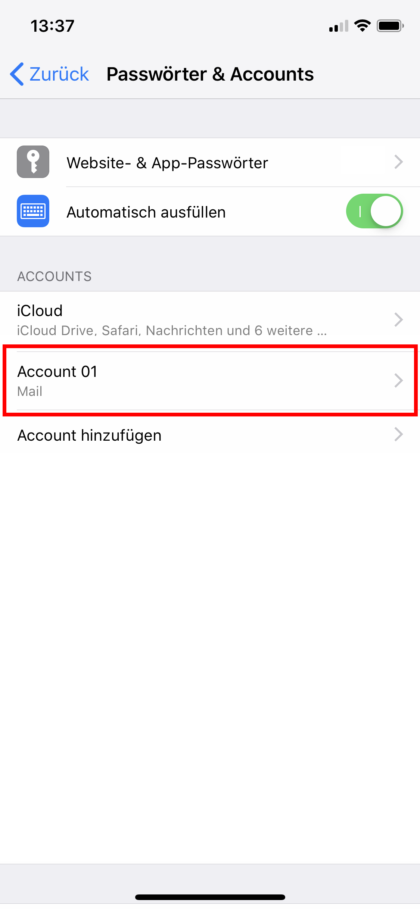
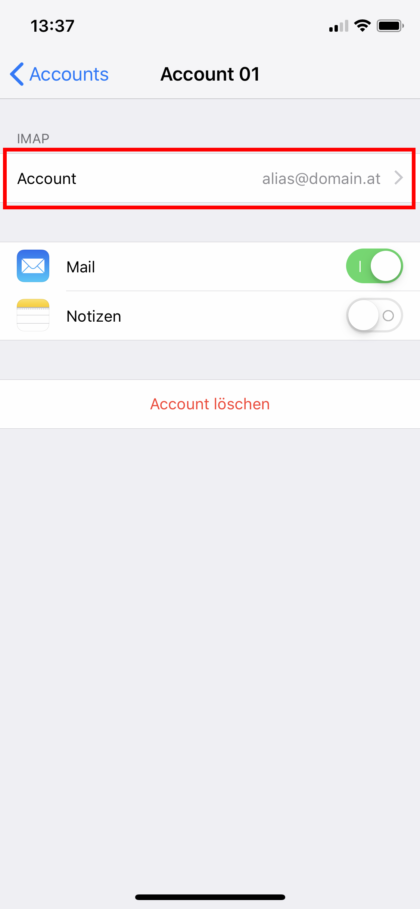
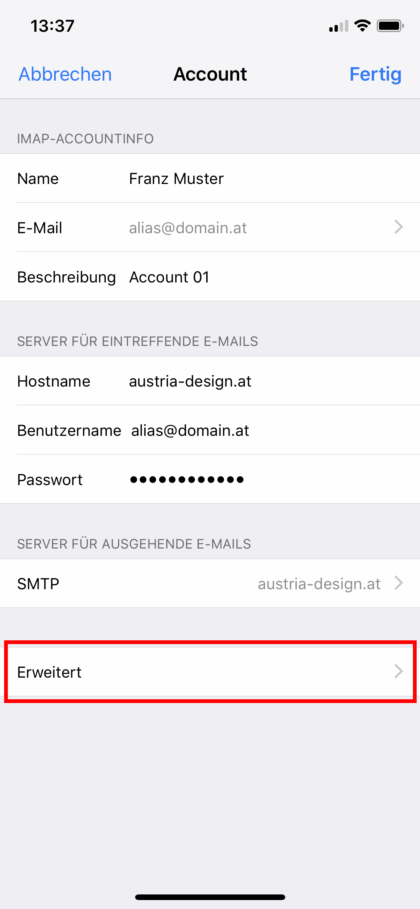
10.) Wählen Sie in der oberen Rubrik das Postfach-Verhalten für die genannten Ordner aus:
Entwürfe > Drafts
Gesendet > Sent
Gelöscht > Trash
Bei „Gelöschte E-Mails“ wählen Sie bitte zusätzlich die Option „Niemals“ entfernen aus.
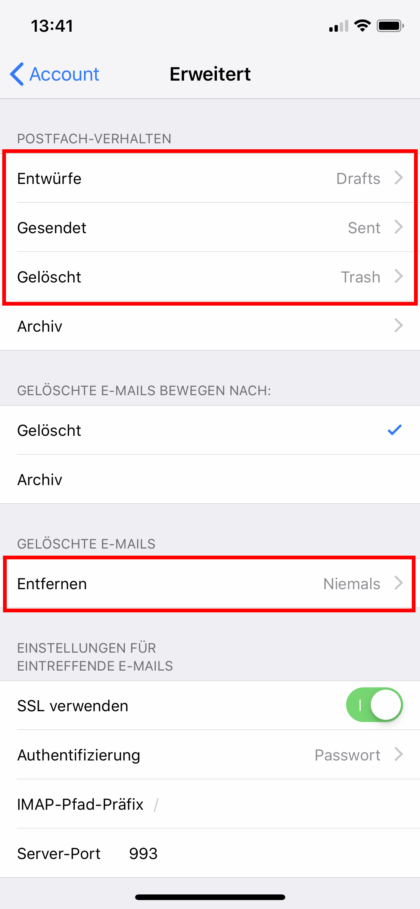
11.) Tippen Sie nun links oben auf < Account um zurückzukehren und abschließend auf Fertig (rechts oben), damit die Einstellungen gespeichert werden.
Ihr E-Mail-Account ist nun vollständig eingerichtet 🙂